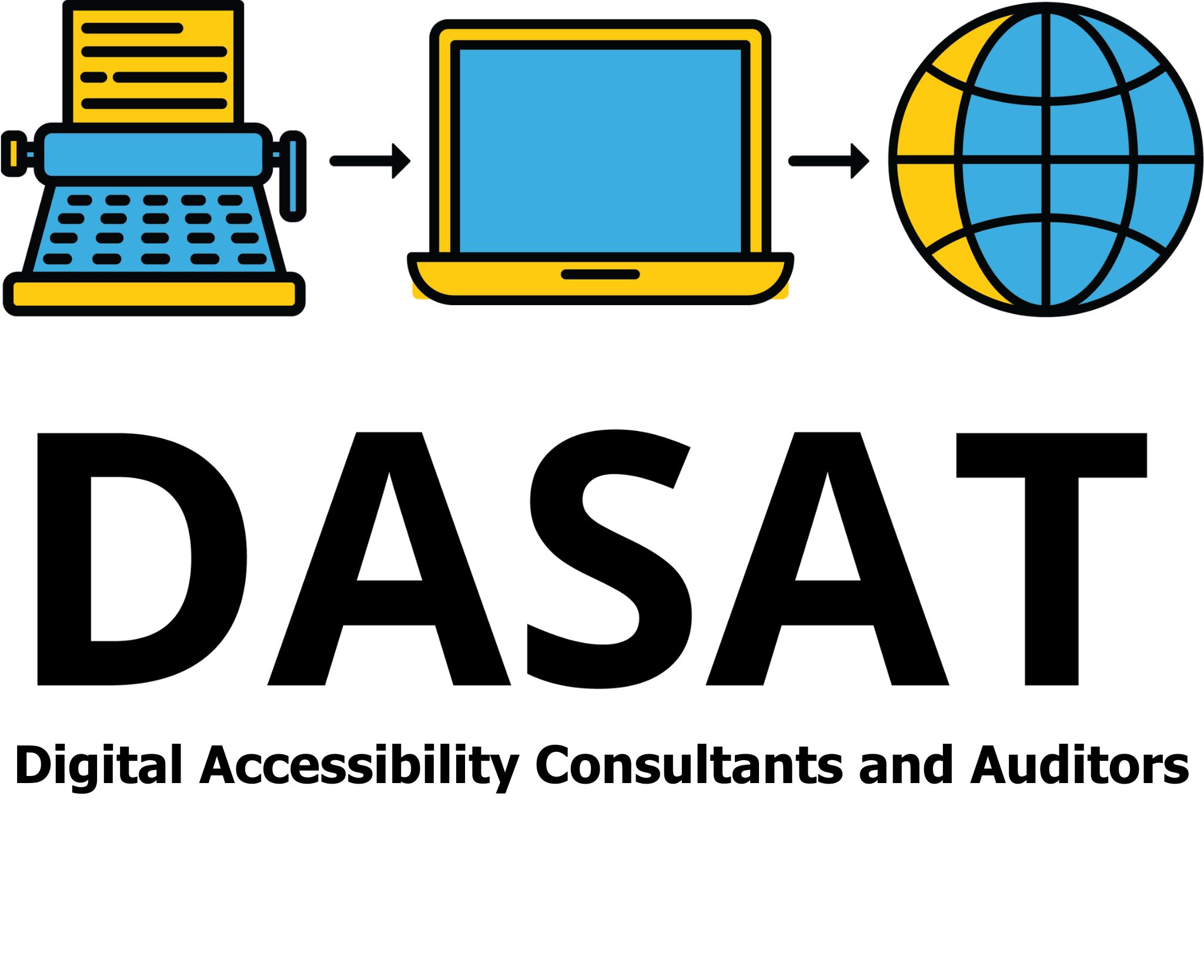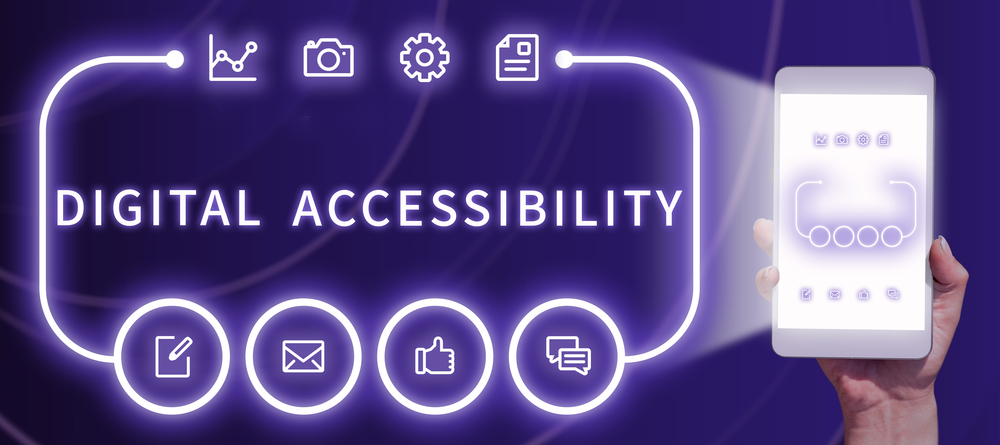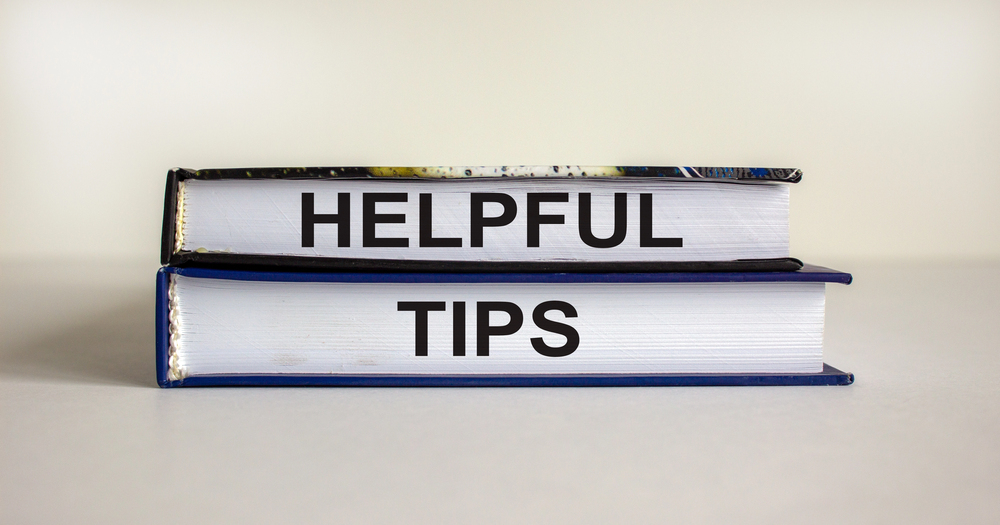Digital Accessibility errors are easy to resolve in all websites. The evolution of technology and the addition of the Digital Accessibility Standards means that there is no reason why everyone can’t access and understand information online. This is why digital accessibility is essential, especially in documents like PDFs, Word files, and web pages. Unfortunately, many documents are full of common accessibility errors. These digital accessibility errors make it hard for people with disabilities, the elderly and those where English is not the preferred language to access and use the information. Let’s, look at the most common accessibility errors found in digital documents, why they matter, and how to avoid them.
What Is Digital Accessibility?
Digital accessibility is the process of making online content usable for everyone, including people with disability, the elderly and those where English is not the preferred language. Disabilities can affect vision, hearing, movement, or the ability to understand content. Accessible documents means that people with communication barriers can easily read, navigate, and understand the information. Common tools that help with accessibility include screen readers (which read text out loud), voice recognition software, and keyboard-only navigation.
What are the main errors and how can they be avoided?
1. Lack of Alt Text for Images
Problem: Images often come with no description, or “alt text.” Alt text is a short description that tells screen readers what’s in the image. Without it, people who can’t see the image won’t know what’s there.
Why It Matters: If an image is important to understanding the content, a screen reader user will miss out on that part of the information.
Solution: Write clear, simple alt text for all images in your document. Describe the image’s purpose, not just what it shows. If the image is purely decorative, label it as such, so screen readers skip over it. Use less than 100 characters. If it is decorative use “”.
Example: Instead of saying “Image of a tree,” say “Photo of a large oak tree in a park.”
2. Poor Heading Structure
Problem: Many documents use text that looks like a heading but isn’t properly tagged as one. Headings should follow a clear structure (like H1 for main headings, H2 for subheadings, and so on). When you just make the text bold or a larger font without using proper heading tags, assistive technology tools such as screen readers don’t recognize it as a heading.
Why It Matters: Proper heading structure helps people using assistive technology to understand the document’s layout and quickly jump between sections. Without it, they have to listen to the document from start to finish, making it hard to find information.
Solution: Use the heading styles in your document editor, such as H1, H2, and H3. Follow a logical order – don’t jump from H1 to H3, for instance. This helps all users follow the structure more easily.
3. Missing Document Title
Problem: Every document should have a title. Sometimes, titles are left blank or just use the file name, like “Document1.” Without a clear title, screen readers don’t provide users with an overview of the document’s content.
Why It Matters: A meaningful title tells users what the document is about before they dive in. It’s especially helpful for people using screen readers to understand the document at a glance.
Solution: Give every document a clear, concise and descriptive title in the document properties. This is easy to do in most software, like Word or PDF editors, and makes a big difference for screen reader users.
Example: Instead of a title like “Report,” use something more specific, like “2024 Quarterly Financial Report.”
4. Inaccessible Links
Problem: Links in a document should clearly tell users where they lead. Generic links like “click here” or “read more” aren’t helpful because they don’t describe the link’s purpose.
Why It Matters: Clear link text helps all users, especially those using screen readers, to understand what will happen if they click the link. It also helps everyone scan for relevant links more quickly.
Solution: Use descriptive text for links. Instead of “click here,” try “Read our 2024 Financial Report.” The link should tell users what they’re clicking on without needing extra context. Use no more than 5 words to describe the link target.
5. Low Colour Contrast
Problem: Text that blends into the background (like light gray text on a white background) can be hard to read. Low colour contrast makes it tough for people with low vision or colour blindness to read the text.
Why It Matters: Strong contrast helps everyone read your content more easily, especially people with visual impairments.
Solution: Use high-contrast colours between text and background. The recommended contrast ratio is 4.5:1 for normal text and 3:1 for large text. Tools like the WebAIM Contrast Checker can help you test colour contrast.
6. Unlabelled Form Fields
Problem: Forms are often missing labels for their fields. This makes it difficult for screen reader users to understand what information to enter.
Why It Matters: Labels give screen readers a way to communicate what each field is for. Without labels, a form becomes confusing, as users may not know if a field is for their name, email, or something else.
Solution: Label all form fields, so users know what information is expected. Add instructions if needed, like “First Name” or “Email Address,” in an easy-to-read location. If there is a requirement for information to be entered in a particular format add that to the label. Don’t rely on placeholders.
7. Missing Table Headers
Problem: Tables without headers make it hard for screen readers to convey information accurately. Screen readers rely on headers to help users understand what each column and row means.
Why It Matters: Without headers, a screen reader can’t tell users where the information in a table goes, making it hard to understand.
Solution: Always include headers for tables, even if the table is small. Label each column clearly and consistently.
Example: For a table listing employees, make headers like “Name,” “Position,” and “Department.”
8. No Keyboard Navigation
Problem: Some documents are hard to navigate without a mouse. This can be a big problem for users who rely on keyboards or other assistive devices.
Why It Matters: People who can’t use a mouse often rely on the keyboard to move through a document. If a document isn’t set up for keyboard navigation, these users can’t access the information.
Solution: Test your document by using only the keyboard. Ensure you can tab through links, forms, and content. Also test using the arrow keys. Make adjustments if necessary to improve the flow and accessibility.

The Result
Making documents accessible might seem like a big task, but it’s actually quite manageable when you focus on fixing these common issues. By using alt text, clear headings, descriptive links, and proper formatting, you’re helping everyone access and enjoy your content. Resolving digital accessibility errors isn’t just a nice thing to do; it’s essential for usable communication and inclusivity. Following these tips makes a big difference to users with disabilities and ensures your documents reach a wider audience.